Locking your Mac with Command+L
The only thing I missed about my Windows computer was locking the screen since I was so used to locking my computer with ⊞Win+L. Mac offered an alternative called the Hot Corner. But it never was so intuitive and fast as pressing ⊞Win+L. However, Mac now supports locking the computer by pressing ⌘Command+L from macOS Mojave.
How do I do it?
- Go to System Preferences.
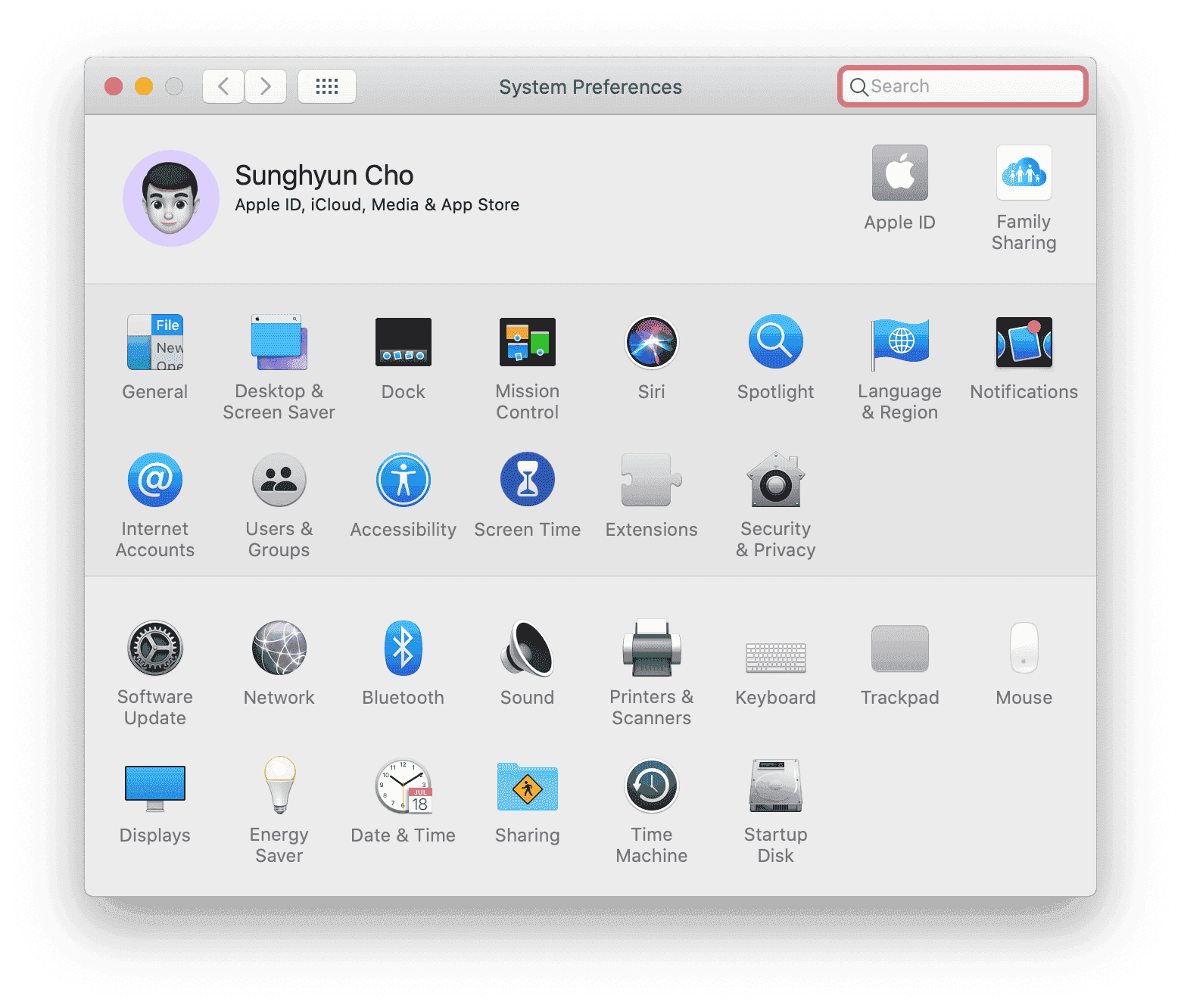
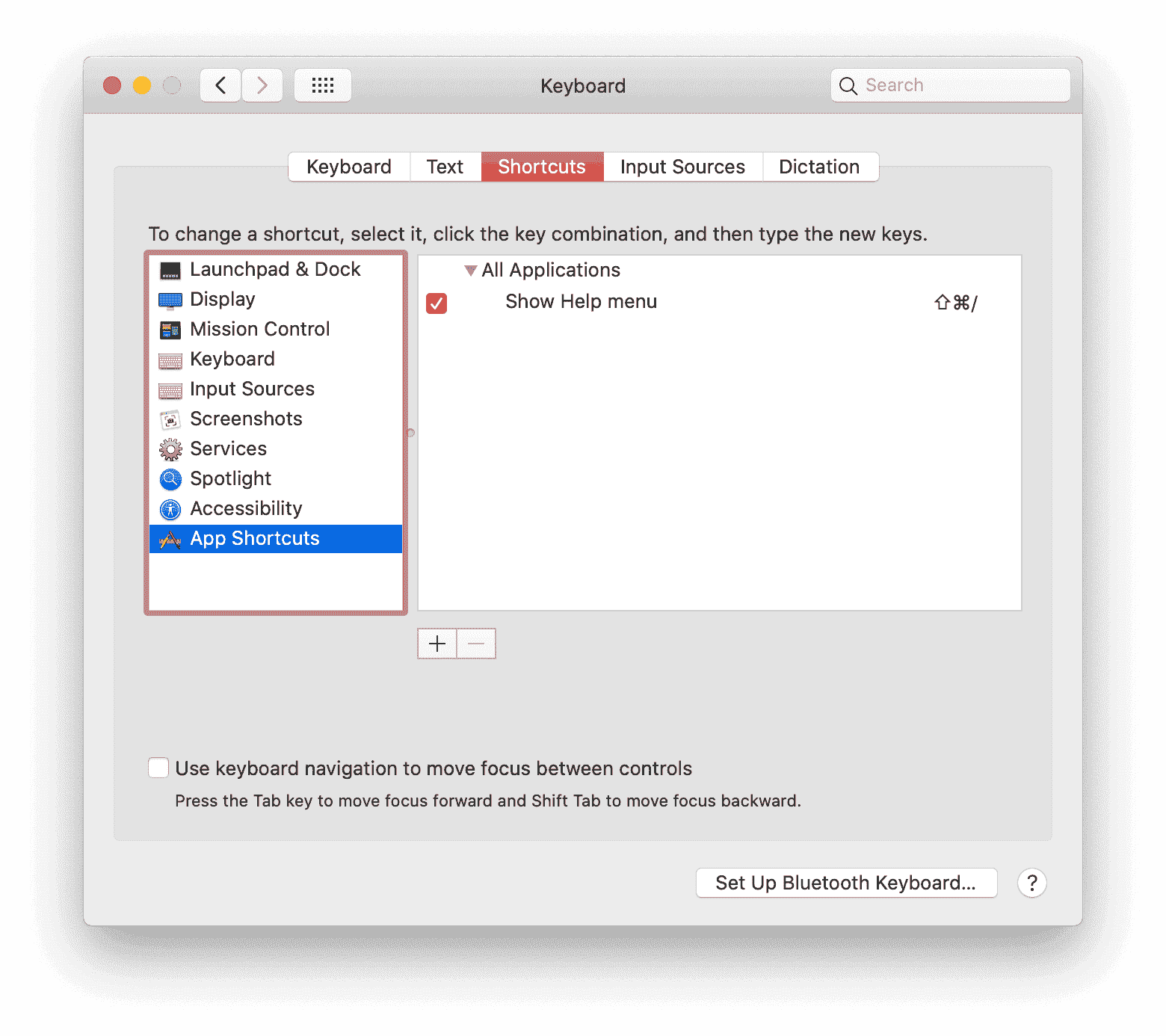
- On your Menu Bar, press the Apple Logo. Check the name of ^Control+⌘Command+Q. It is responsible for locking your Mac. Remember the name of the menu.

- Go back to the Preference app. Select All Applications at Application Setting. Next, enter the Menu Title you have just checked. This title will vary according to your macOS Language Preference. Finally, enter ⌘Command+L at Keyboard Shortcut. You can enter it here if you want to lock your Mac with Keyboard Shortcut other than ⌘Command+L. Press Add if you are finished.
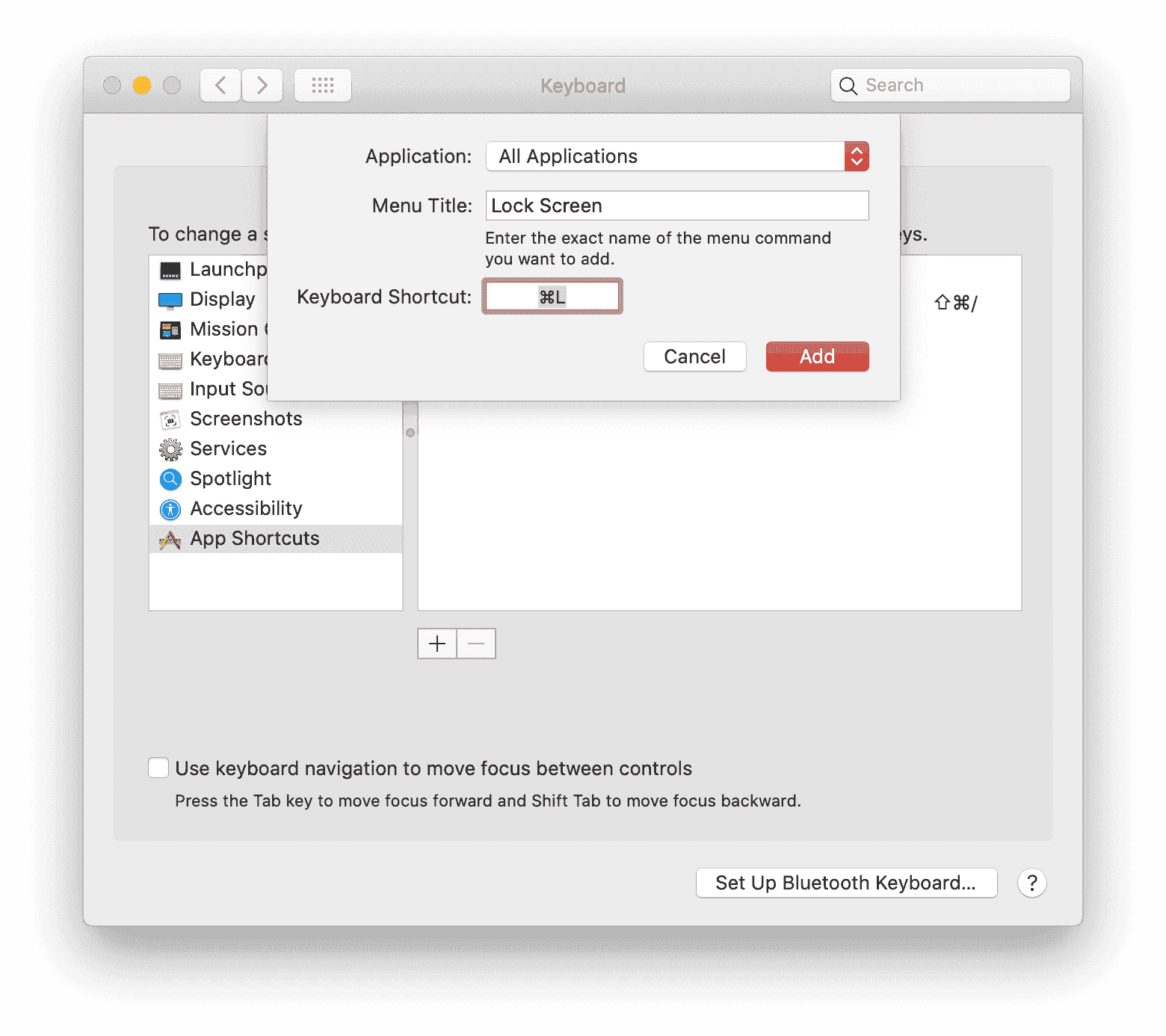
- Now you can see that the same Lock Screen option at your menu bar will show the Keyboard Shortcut you just changed.
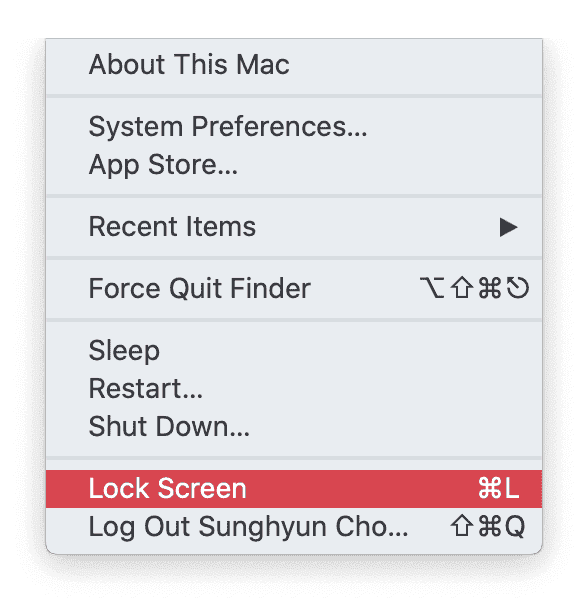
This method works in almost every case. Sometimes, the app will have ⌘Command+L as its Keyboard Shortcut. One example is the System Preferences app that uses the ⌘Command+L as going to the Lobby of System Preferences. I have never seen any other cases where ⌘Command+L doesn't work as expected.
- If some app uses ⌘Command+L as their default shortcuts, you can set them to some other random shortcuts, clearing the path for the Lock Screen shortcut.
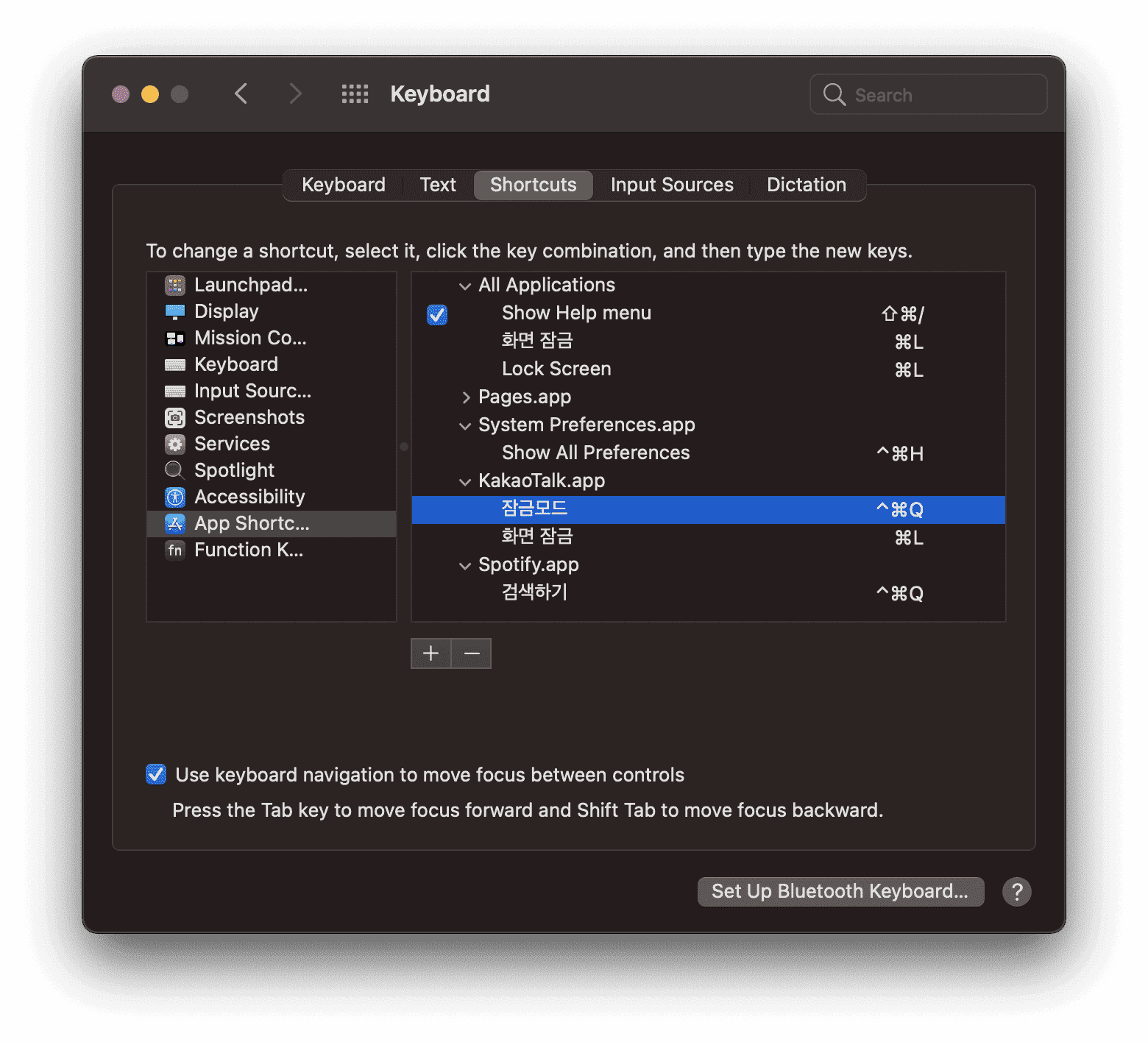
- You can now click the Touch ID button from macOS Big Sur to lock your Mac.